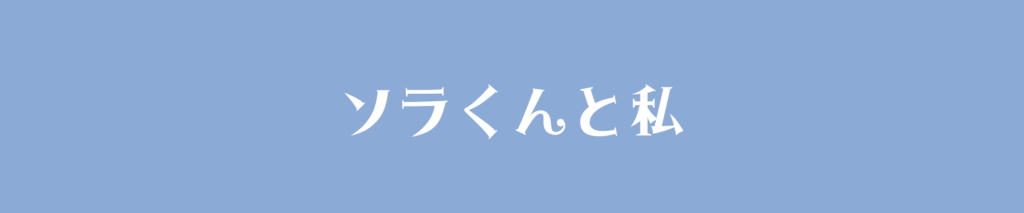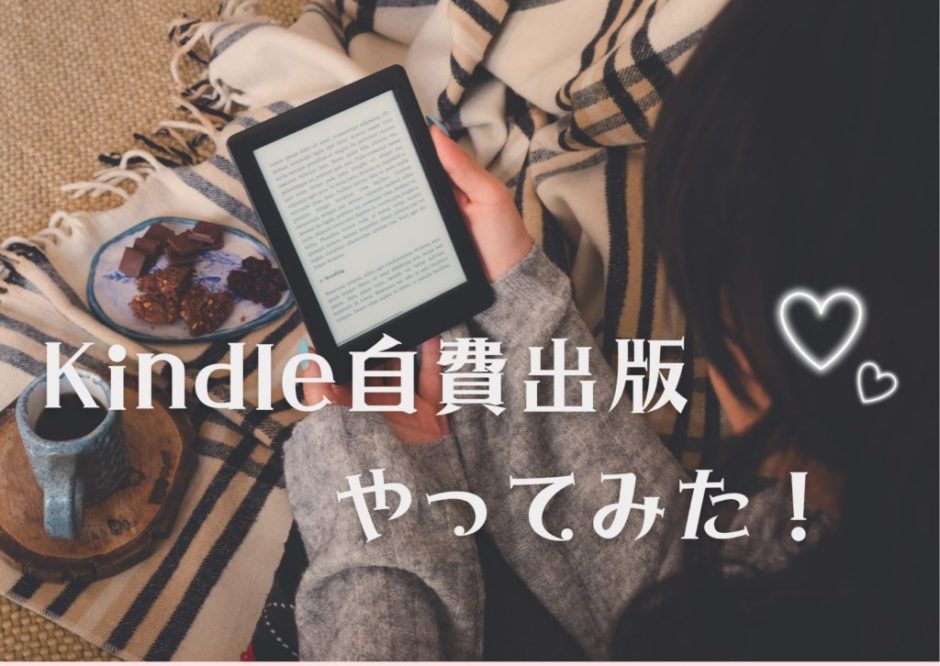kindle自費出版やってみたいけど、難しそう。
kindle自費出版って費用どのくらいかかるのかな…
自費出版をしたいと思っても、初めてだと分からないことばかりで不安になりますよね。
なので、最初に結論を申したいと思います。
kindle自費出版は難しくありません!

スマホ一台ですべてやってしまう作家さんもいるよ!
そして、kindle自費出版は自分でやれば0円です!
ようするに「自費出版」ではなく、実費0円出版ということになります。
ただし、注意点(例外)もあります。
人生発のkindle書籍出版で、私はすべてをCanvaで制作して非常に大変な思いをしました。
これに関してはのちほど解説していきたいと思います。
kindle自費出版やってみた!手順は?
※Amazonのアソシエイトとして、当メディアは適格販売により収入を得ています。
kindle出版の流れはこんな感じ。
- KDP(キンドル・ダイレクト・パブリッシング)に登録する
- 電子書籍用の原稿データ(文章、画像など)と表紙画像を用意する
- KDP推奨のファイル形式に変換する
- kindle Previewerで原稿の最終確認
- KDPにアップロードする
- 審査通過後販売開始
KDPへの登録はAmazonで電子書籍を出版する際に必要な手続きで、Amazonアカウントを持っていれば誰でも登録することができます。
※普段Amazonで買い物するときに使っているアカウントです!持っていない人は新たに作る必要があります。
原稿データ完成後、書籍の値段や振込先の登録などもここでします。
- 書籍の登録
- ロイヤリティーの設定
- 出版後のレポートの確認
- 無料キャンペーン設定
- 紙媒体(ペーパーバック)の作成 etc…
Word、Googleドキュメント、pagesなどで作った原稿データと、Canvaなどで作った表紙画像を用意します。
Kindleの推奨サイズは以下の通り。
縦横の寸法比 1.6:1
理想寸法 幅1,600×高さ2,560ピクセル
画像ファイルサイズ 50MB以下
原稿ファイル最大サイズ 650MBまで
kindle出版する際は、専用のファイル形式に変換する必要があります。
KDPでは以下の4つのファイル形式が推奨されています。
- Microsoft Word(DOC/DOCX)
- Kindle Package Format(KPF)
- EPUB
- MOBI
①Microsoft Word(DOC/DOCX)は複雑な書式設定だと適切に変換されない場合があるので、無料で使えるKindle Previewerで都度レイアウトを確認する必要があります。
②Kindle Package Format(KPF)は日本語でのサポートがされていないので初心者にはなかなか難しい感じですね。
よって、kindle出版する際はEPUBかMOBIどちらかに変換という選択でよいのかと思います。
実際に調べてみると、ほとんどのサイトがEPUB、MOBIへの変換を解説していました。
※Googleドキュメントを使うと「ファイル」→「ダウンロード」→「EPUB」というように、簡単に変換することができます。
※写真集や漫画などの画像データの場合は、Amazonが無料で提供しているkindle Comic Creator(キンドル・コミック・クリエーター)を使えば簡単にMOBIファイルが作れます。
Amazonが無料で提供しているkindle Previewerを使えば、原稿の最終確認ができます。
実際の表示のされかたを見ると、改行がおかしかったり、カラー画像が白黒になっていたりということがあります。
KDPでタイトルやペンネーム、価格などの詳細設定をし、作成したファイルをアップロードします。
審査には72時間ほどかかるそうですが、その日のうちに審査が通ったという人もいるみたいです。
私の場合はぴったり72時間後でした。
最初のうちは慣れないことばかりで大変かと思いますが、文章メインのkindle書籍ならそれほど難しいこともなくできるはず!
ありがたいことに、諸先輩方が出版の手順を分かりやすく解説した書籍を数多く出されています。
私はことりさんのこちらの書籍にお世話になりました!
kindle自費出版やってみたけれど、全部Canvaは初心者には難しい
そして、冒頭でお伝えした「簡単だけど例外もある」の例外について、ここで詳しく述べたいと思います。
今回私が出版した本は文章がメイン。
しかし、分かりやすさも重視したかったので、挿し絵にも多くのページを割いています。
ちなみに、こちらが私のkindle初出版書籍です!
インスタで不安障害の一つ「場面緘黙症」を題材にした漫画のような絵本のようなものを書いているので、迷わずこのテーマにしました。
最初はGoogleドキュメントで原稿を書いていたのですが、ふと疑問が湧いてきました。
「テキスト形式のものと画像を混ぜた場合、ページ崩れって大丈夫なんだろうか?」

すべて文章なら心配しなくていいやつ(笑)
kindle書籍にはふたつのファイル形式があります。
- リフロー型
- 固定レイアウト型
リフロー型は、使う端末によって文字サイズを変更したりラインを引いたり、分からない単語を検索したりすることができるもの。
対して固定レイアウト型はページが固定されているので、文字サイズを変えたりラインを引いたりということができません。
簡単に言うと、流通している書籍をそのまま電子化したようなかたちのものです。
Googleドキュメントで書き始めたときは完全にリフロー型をイメージしていたのですが、調べてみると端末によって変なところで改行されて、おかしなレイアウトになることがあるらしいです。
じゃあ、挿し絵を多く差し挟む場合、意図しないところでページを変えられたりっていうリスクもあるのか…。

なんかすごく嫌かも…
ということで、途中から思いきって固定レイアウト型に変更することにしました。
AmazonKDPから以下のような対応依頼(警告)が来ました。
「大量のテキストが含まれている本は、Kindle端末や印刷版で判読できなくなる可能性があり、読者の読書体験を損ないます。主にスキャンされたコンテンツ、または画像としてキャプチャされたコンテンツで構成されている本は、DOC、DOCX、HTМLなどのリフロー型を使用して再アップロードする必要があります。(略)5日以内に本を再提出してください。ご対応いただけない場合、この本をAmazonで販売できなくなります。」
簡単に言うと、
「文章メインのものを写真集とか絵本に最適な固定レイアウト型で出版するのやめてね!マーカー引いたり目次から好きなページにジャンプしたい人もいるじゃん。そういう読者さんの利便性を損なっているのに気づかないの?!5日以内に直して再提出してね。出来ないならKDPから削除するから!」
ということらしいです。
苦労して作った作品を消されてはたまらないので、泣く泣くリフロー型に作り直して再提出しました。これからKindle出版する人は、テキストメインならリフロー型で作るようにしてくださいね!
じゃあ固定レイアウト型で書く場合、なにで書けばいいんだろう?
と調べていたときに見つけたのがこちらのkindle書籍。
神内新吉さんの『Canvaだけで電子書籍を出版する方法』です。
Canvaは普段から使い慣れているので、神内さんの書籍を見つけたときは天にも昇る気持ちでした(笑)。
しかし、いざ書き始めてみると結構大変。
『Canvaだけで電子書籍を出版する方法』内でもCanvaの注意点として挙げられていますが、ページの複製が簡単にできるので、余計な複製をしてしまって消そうとして別のページを削除してしまったり、ヘッダーを固定できないので、少し触れただけで文章が大きくずれたりということが度々起こりました。
ただ、これはCanvaに直接文章を書く場合のデメリットなので、Wordなどで作ったものを貼り付けるようにすると、もっとラクに進めることができたのかもしれません。

それでもCanvaは便利!
kindle書籍出版をやってみた中で、一番大変だったのがこれ。
固定レイアウト型はどうしても容量が大きくなってしまうので、圧縮する必要があります。
Canvaは無料ツールですが、有料版のCanva Proにすると、pngファイルに限り圧縮が可能になります。
先述の神内新吉さんの『Canvaだけで電子書籍を出版する方法』の記載通り、Canva Proの無料お試し期間を使って、本文はpngで出力、迷わず「圧縮」を選択したのですが…

何度やっても圧縮できない!!
パソコンのスペックの問題なのか分かりませんが、何度トライしても圧縮できない問題に直面してしまいました。
もうどうしようもないので、これまた神内さんの書籍で紹介されていた「あっしゅくま」という無料圧縮ツールを使って地道に圧縮。
一度に圧縮できるのは30枚までなので、結構時間がかかりました。
あっしゅくまを使ったら想像以上に容量が圧縮されて歓喜していたのですが、新たな試練が…
神内さんの書籍によると、「圧縮されたZIPファイルは直接操作ができない」ため、あらかじめ別にフォルダを用意し、そこにコピーしたものを貼り付けて使うのだそうです。
新規のフォルダを作って? ZIPファイルの中の画像ファイルをコピーして? 貼り付けて?
もう、チンプンカンプン…。
この言葉を何度も何度も読んで脳に叩き込んでようやく完了したけれど、今度はそのコピーファイルの場所が分からなくなって探しまくったり…

普段使い慣れていないと本当に大変!
一波乱も二波乱もありましたが、なんとか自力で完了させました!
今改めて振り返ると、Canvaでの予期せぬトラブルは画像圧縮ができなかったことくらいなんですよね。
間違って関係ないページを削除してしまったというトラブルはありましたが、スクショでこまめに画像保存をしていたので、それほど困ったことにはなりませんでした。
むしろ普段から使い慣れたツールなので、文章作成に余計なストレスがなく、執筆に集中することができたと思います。
じゃあなにが難しかったのか?
と言うと、結局のところ「画像圧縮が必要な固定レイアウト型が難しい」ということになるのでしょう。
とはいえ、やることはシンプルですからね。
- 画像を圧縮する
- 圧縮したものを新しいファイルにコピーする
- MOBI形式に変換する
一度経験したので、次からは簡単にできるはず(笑)
kindle自費出版やってみた!さいごに
固定レイアウト型は圧縮の手間がありますが、画像が固定されているので読みやすく、レイアウトも作り手のイメージがしっかりと反映されます。
調べてみると、読みやすさを重視したい作家さんは固定レイアウト型を選ぶことが多いようです。
なんとなく、文章メインならリフロー型、画像メインなら固定レイアウト型と思っていましたが、あまりこだわる必要はないのかもしれません。
AmazonKDPの規約変更に伴い、テキストメインの書籍はリフロー型一択になってしまいました。固定レイアウト型で作りたい場合は画像メインのものにしましょう。
kindle自費出版、途中心が折れそうになることもありましたが、本当にあきらめないでよかったです!
ということで、さいごにkindle出版で参考にした書籍をご紹介!
↓↓
★ことりさんの『kindle出版超入門』。
タイトルの通り、kindle出版の初歩の初歩から実際に出版するまでを画像満載で丁寧に解説してくれています。
この本さえあれば、あとはなにもいらないんじゃないかというくらい分かりやすかったです。
★本田健太さんの『kindle電子書籍出版で無名でも月に3万稼ぐ方法』。
SNSやブログなどの拡散手段がなくても売れる本を作りたい!という人は必読です。
この本を読んで「誰も読んでくれなかったらどうしよう…」という不安が払しょくされ、自己満ではなく戦略的に進めて行くことの重要性に気付きました。
いちばん「ありがとう」とお礼を言いたくなるような良書でしたよ!
★神内新吉さんの『Canvaだけで電子書籍を出版する方法』。
私のようにCanvaで固定レイアウト型の書籍を出版したいという人は、ぜひ目を通してみてください。
頻繁にアップデートされているので、新情報をキャッチできます。
また、書籍後半には特典でCanvaのテンプレートもダウンロードできるようになっています。
私の書籍も神内さんのフォントを使わせていただいています!
※Kindle Unlimitedなら月額980円で対象作品が読み放題なります。
新規登録で30日間完全無料、期間内の解約なら料金は一切かかりません。
私は年末の3ヵ月無料キャンペーンのときにお試し感覚でKindle Unlimited会員になりましたが、あまりのお得さにそのまま継続しています。
上で紹介したkindle本もUnlimited対象作品なので、30日間無料期間を利用して読んでみるのもいいかもしれませんね!